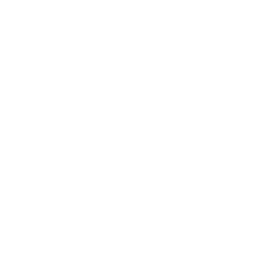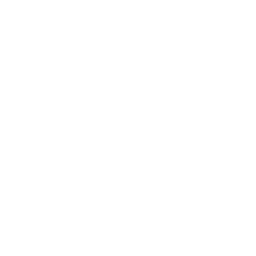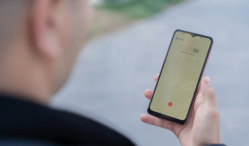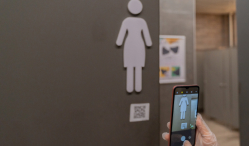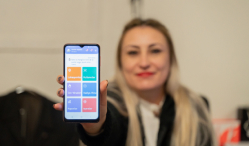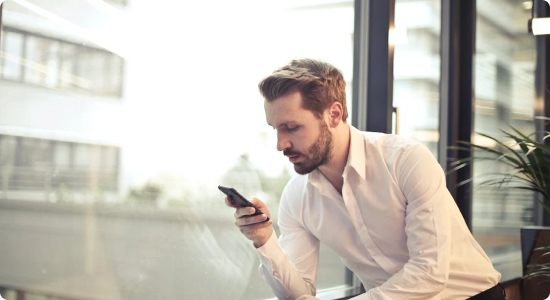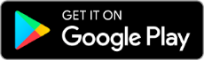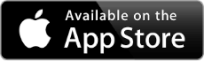Bekapp uygulaması her açıdan sizin için tasarlandı. Kurulum için telefon desteğine, uzak bağlantıya veya birilerini beklemeye ihtiyacınız yok. Aşağıda, size yardımcı olacak bazı temel hesap kurulum talimatlarını/adımlarını bulacaksınız.
Uygulamaya nasıl giriş yapılır?
-
Yöneticiyseniz giriş bilgileriniz SMS ve E-posta ile gelecektir. Kullanıcı Adı/ Şifrenizle uygulamaya giriş yapınız.
-
Güvenlik görevlisi iseniz; Yöneticiniz tarafından, mail veya whatsapp’tan size gönderilen “QR Kodunuzu” uygulamayı ilk açtığınızda Bekapp Logosuna tıklayarak, çıkan QR tarayıcıya okutarak giriş yapabilirsiniz.
-
Uygulamayı kapatmadığınız sürece bu işlemi bir kez yapmanız yeterli olacaktır.
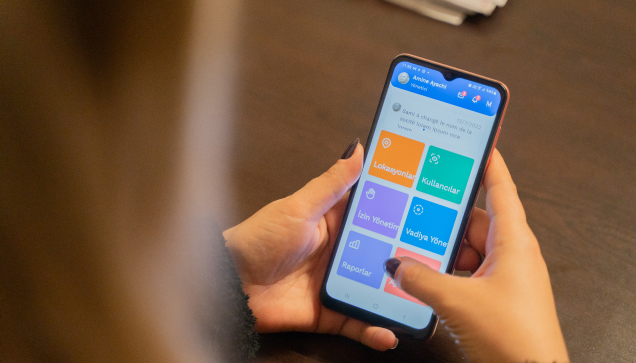
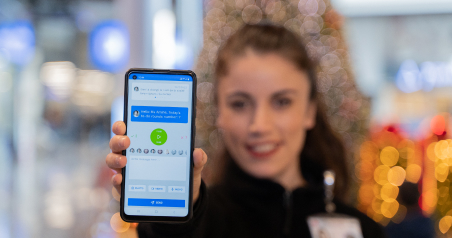
Uygulama Yöneticilerine Dair Kurulum Kılavuzu
Uygulamaya giriş yaptığınızda her menüde işlemleri nasıl yapacağınızı öğrenmek için yardım videoları mevcuttur.
Uygulama Ayarları ve Tanımlamalar
-
Ana sayfadaki “Ayarlar” a tıklayın.
-
Gelen pencereden önce “Yönetici Profilinizi” sonra “Şirket Bilgileri” kısmındaki alanları doldurunuz. Gönderilen şifre yerine unutmayacağınız bir şifreyle şifrenizi güncelleyiniz.
Genel Tanımlamalar
-
Bu kısımda önce şirketinizin güvenlik projelerinin bulunduğu şehirleri veya ilçeleri her yeni yer için “+” butonuna basarak tek tek tanımlayın
-
İkinci aşamada tüm projelerinizdeki, Şirket Müdürü, Bölge Müdürü, Saha Amirleri ve varsa lokasyon sorumlularını her yeni kişi için “+” butonuna basarak ve kişisel bilglerini girerek tek tek tanımlayın
-
Her eklediğiniz güvenlik amirinin, programdaki hangi özellikleri kullanabileceğini “Yetkilendirme” butonuna basarak seçin ve kaydedin. Uygulamayı indirdiklerinde programa giriş yapabilmeleri için ekranın altındaki QR kodu ilgili kişi ile paylaşın.

 Video Oynat
Video Oynat  Video Oynat
Video Oynat -
Lokasyonların her birini seçerek lokasyona ait tanımlamarı yapabilirsiniz.
-
Genel kısmında “Lokasyon İsmi”, “Lokasyon Tipi” (site, fabrika, banka, hastahane, kamu kurumu vb.) seçiniz. Varsa lokasyonun bağlı olduğu Üst Lokasyon’u seçiniz.

 Video Oynat
Video Oynat  Video Oynat
Video Oynat -
“Zaman” sekmesine tıklayın.
-
Vardiyalarınızı tanımlayın.
-
Tur başlangıç saatleri için “Aralık” kısmına 30 dk. Veya 01:00 saat gibi bir değer girin.
-
“Vardiya” kısmına güvenlik elamanlarınız dönüşümlü çalışıyorsa vardiya başlangıç ve bitiş saatlerini yazınız.
-
Tur öncesi alarm süreleri tanımlayın.

 Video Oynat
Video Oynat  Video Oynat
Video Oynat -
Tanımlayacağınız nokta sayısını yazıp, noktaları ismlendirin.
-
Sistemin oluşturduğu QR Kodları Yazıcıdan çıktı alıp laminasyon yaptırın.
-
Güvenliklerinizin özellikle uğramasını ve kontrol etmesini istediğiniz alanlara soğuk slikon kullanarak yapıştırın (Slikon yapıştırıcı güçlü olduğundan yerinden sökme halinde QR kod zarar görecektir.)

 Video Oynat
Video Oynat  Video Oynat
Video Oynat -
Güvenlik Görevlileri sekmesine tıklayıp İsim, Soyisim yazın
-
Kişisel bilgiler alanında, mail adresi, acil durumlar için 1. Derece Yakın İsim ve telefonunu ekleyin
-
Daha önce tanımladığınız vardiya zaman çizelgesine göre çalışma vardiyasını seçerek kaydedin.

 Video Oynat
Video Oynat  Video Oynat
Video Oynat -
“Alt Yönetici” sekmesine tıklayıp İsim, Soy isim yazın
-
Kişisel bilgiler alanında, mail adresi, acil durumlar için 1. Derece Yakın İsim ve telefonunu ekleyerek kaydedin.

 Video Oynat
Video Oynat  Video Oynat
Video Oynat -
Lokasyon Ekleme, Devriye Tur Rotaları Eklem, Kontrol Noktası ve Konum Ekleme İzinleri
-
Müşteri ve Güvenlik Görevlisi Ekleme İzinleri
-
SOS acil yardım iletileri alabilme izinleri
-
Raporları görebilme ve diğer işlemleri yapabilme izinlerini ayarlayınız.

 Video Oynat
Video Oynat  Video Oynat
Video Oynat -
Müşteriler sekmesine tıklayarak İsim ve Soy isim Girin,
-
İletişim bilgilerini sistem kaydedin.
-
Uygulama yetkilendirmelerini seçerek kaydedin.